Poderosaばっかりを利用するようになって数年ですが、どうしても複数のファイルを編集したいときにはEclipseのようなものの方が作業が楽になったりします。
EclipseにはRSE(Remote System Explorer)と言うものが入ってるので、こちらを利用します。
今回は、こちらのEclipseをダウンロードして利用してみます。
[browser-shot width=”400″ url=”http://www.eclipse.org/pdt/downloads/”]
http://www.eclipse.org/pdt/downloads/
ダウンロードしたら、適当な場所に解凍します。
この時点で、Javaが入っていない場合には、こちら(http://java.com/ja/download/)からダウンロードしてインストールをしてください。
解凍したフォルダの中から、zend-eclipse-php.exeを選択し起動します。
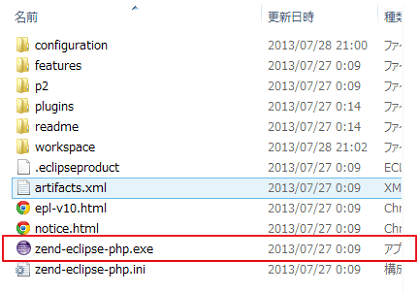
起動したら、「Window(1) > Show View(2) > Remote Systems(3)」を選択します。
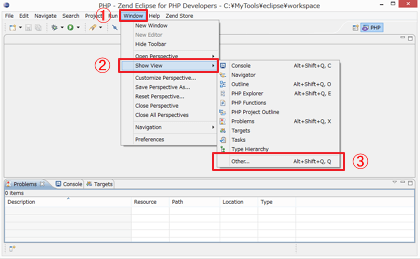
「Remote Systems」の中にある「Remote Systems」を選択します。
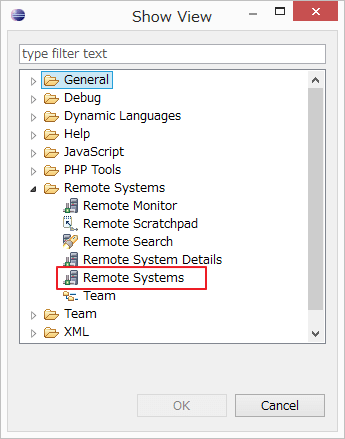
Eclipseのメインウィンドウに「Remote Systems」が表示されます。
「Remote Systems」の下にあるパイプ(?)みたいなマークを押すことで接続先の設定を作成可能です。
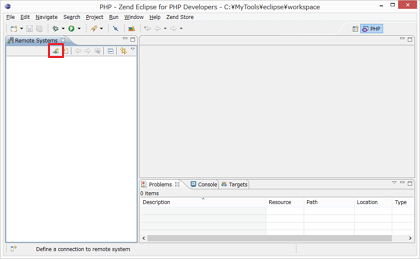
ボタンを押すと下記の画面が表示されます。
今回は、SSH または SFTP を利用する方向で進めているので、「SSH Only」を選択します。
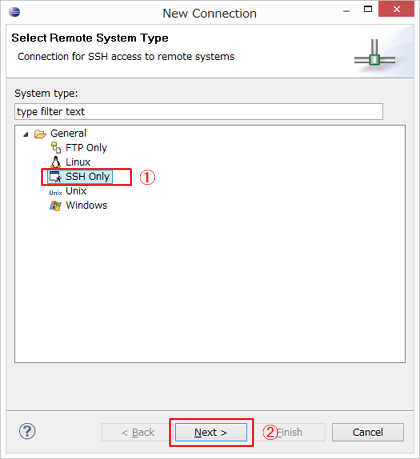
次の画面では、接続先のホスト名などを入力・設定します。
※ここではホスト名だけを入力します。

次の画面が表示されたら、そのまま「Finish」ボタンを押して設定を完了させます。
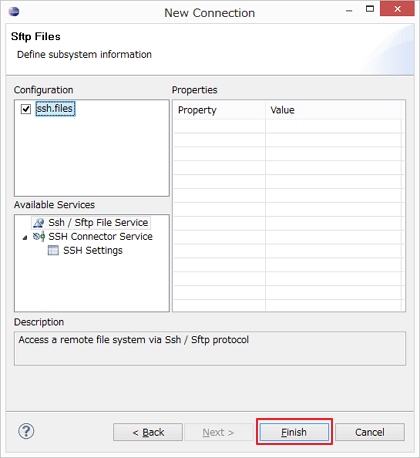
Eclipseのメインウィンドの「Remote Systems」の中に作成したホスト名の設定が下記のような感じに表示されます。
※ここでは「localhost」で設定しています。
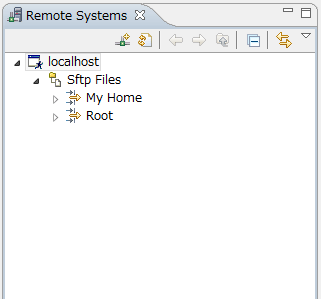
SSH(SFTP)のポート設定を変更していない場合(22番のまま)には、このまますぐに利用できますが・・・おそらくデフォルトのポートのままの人は余り居ないのではないかと思われます。
・・・と言う訳で、SSH(SFTP)のポートの設定をさくっと変更してみます。
先ほどのホスト名の中に、SSHまたはSFTPの箇所があると思いますので、右クリックからコンテキストメニューを開き「Properties」を選択します。
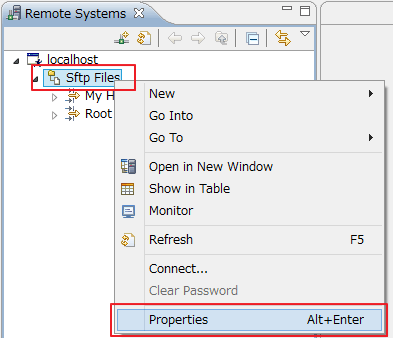
「Properties」を選択した後、画面左側にある「Subsystem」を選択すると下記の画面が表示されます。
画面右側の「Port (1-65535)」と書かれている項目がポート番号となりますので、ここをサーバのポート番号に合わせます。
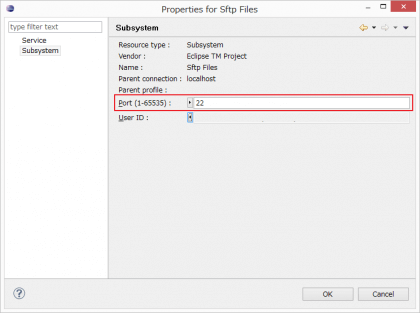
認証鍵を利用していない場合には、これだけの設定で接続が可能です。
これで、サーバのファイルすべてをEclipse上から直接触ることが可能になり、恐らく作業効率は良くなりますが、直接いじれることでのリスクも高いです。
ちょっと怖い部分もありますが、使い方次第ではとても便利なツールだと思います。

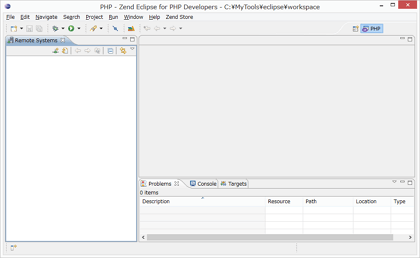



コメント