引続きサーバー構築の内容となります。
管理ツールへログインし、「クラウドコンソール」のタブをクリックします。
こちらから仮想サーバの構築などを進める事ができます。
「仮想サーバーの新規追加」をクリックすると、下記の画面が表示されます。
必要な項目を設定し、最下部にある「仮想サーバーの新規構築」をクリックすることで設定した内容でサーバーが構築されます。
主な項目としては、下記の内容の設定をする感じになります。
- ラベル
- ホスト名
- ハイパーバイザーゾーン
- ハイパーバイザー
- パスワード
- OS
- ディストリビューション
- テンプレート
- メモリー
- CPUコア数
- CPU占有率
- プライマリディスク データストアゾーン
- プライマリディスク サイズ
- スワップディスク データストアゾーン
- スワップディスク サイズ
- ネットワークゾーン
- ポートスピード
「ラベル」「ホスト名」については、サーバーにつける名称程度でつけてます。
「ハイパーバイザーゾーン」については選択できる物を選択し、「ハイパーバイザー」を選択する感じです。
「パスワード」はログインする際に必要となるパスワードとなります。
「OS」、「ディストリビューション」、「テンプレート」は入れるOSに応じて変えて下さい。
ここでは、CentOS6を入れ設定を進めていく予定です。
続いては「メモリー」ですが、仮想サーバで利用する最大メモリの設定となります。
設定しすぎるとリソースが余ってしまい勿体ない状態になってしまうので、構築後にどのくらいが適切かをベンチなどから計るのがイイかもしれません。
とりあえず、こちらでは1GBくらいを設定し調整をしています。
「CPUコア数」、「CPU占有率」については、正直どのくらい違うのかが見えていません。
と言うのも、2コア設定をしたことがないからです!
CPU占有率については、10%と100%の場合にSSHでログインしている際の操作感からも違いを感じられたので、きっと違うのだと思います。
「プライマリディスク」については、このサーバーでどのくらいのディスクを使用するかで変わってきます。
利用する割合にあったディスクサイズを設定して下さい。
「スワップディスク」は、メモリの1~2倍と言われているのでメモリが1GBならば、1~2GBのディスクサイズにするのが適切かと思われます。
「ネットワークゾーン」は、「Public」と「Local」が存在していますが、グローバルIPを利用するネットワークが「Public」、内部(ローカルIPを利用する)の場合には「Local」を選択すると素敵です。
「ポートスピード」は「Public」、「Local」での帯域と思われます。
注意点としては、小さなサービス(テスト環境など)の場合には「Public」に100MB以上の帯域を割り当てると、従量課金の対象となってしまいます。
それに比べ、「Local」については512MBまではきっちり無料で利用できるのでバッチサーバからDBサーバへアクセスし処理を行うなどの場合には、それなりな速度がでるのでは・・・と思われます。
こんな感じで必要なOS、リソースなどを設定し仮想サーバーの新規構築を簡単に作成できます。

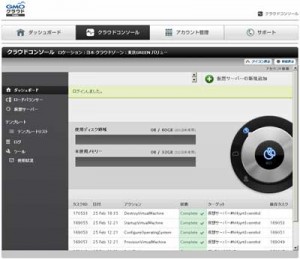
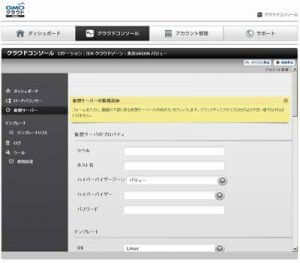

コメント